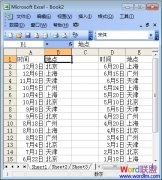Excel表格如何生成成绩条。常有朋友问“如何打印成绩条”这样的问题,有不少人采取录制宏或VBA的方法来实现,这对于初学者来说有一定难度。出于此种考虑,我在这里给出一种用函数实现的简便方法。
此处假定学生成绩保存在Sheet1工作表的A1至G64单元格区域中,其中第1行为标题,第2行为学科名称。
1、切换到Sheet2工作表中,选中A1单元格,输入公式:=IF(MOD(ROW(),3)=0,″″,IF(0MOD?ROW(),3(=1,sheet1!Aū,INDEX(sheet1!$A:$G,INT(((ROW()+4)/3)+1),COLUMN())))。
2、再次选中A1单元格,用“填充柄”将上述公式复制到B1至G1单元格中;然后,再同时选中A1至G1单元格区域,用“填充柄”将上述公式复制到A2至G185单元格中。
至此,成绩条基本成型,下面简单修饰一下。
3、调整好行高和列宽后,同时选中A1至G2单元格区域(第1位学生的成绩条区域),按“格式”工具栏“边框”右侧的下拉按钮,在随后出现的边框列表中,选中“所有框线”选项,为选中的区域添加边框(如果不需要边框,可以不进行此步及下面的操作)。
4、同时选中A1至G3单元格区域,点击“常用”工具栏上的“格式刷”按钮,然后按住鼠标左键,自A4拖拉至G186单元格区域,为所有的成绩条添加边框。
按“打印”按钮,即可将成绩条打印出来。
当前位置:主页 > 电脑教程 > 工具软件 > 办公软件 > Excel教程 > excel表格 > >
Excel表格如何生成成绩条
来源::未知 | 作者:欧冠体育下注_bet皇冠体育-在线|平台 | 本文已影响 人
随机阅读
- [excel表格] Excel表格中怎样提取字符
- [excel表格] 隐藏工作表让Excel重要内
- [excel表格] Excel表格中输入身份证号
- [excel表格] Excel中如何给工作表重命
- [excel表格] Excel表格把基数词转换成
- [excel表格] Excel表格中多个工作簿快
- [excel表格] Excel中操作各种不同类型
- [excel表格] 修改Excel表格自动保存默
- [excel表格] Excel表格中的正数前添加
- [excel表格] Excel表格如何自动排序
- [excel表格] Excel表格让“自动更正”
- [excel表格] 怎么在excel表格中如何输
- [excel表格] Excel表格日期格式转换大
- [excel表格] Excel表格中让不同类型数
- [excel表格] Excel表格中建立分类下拉
- [excel表格] Excel表格如何把数据彻底